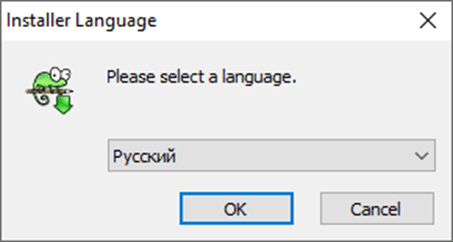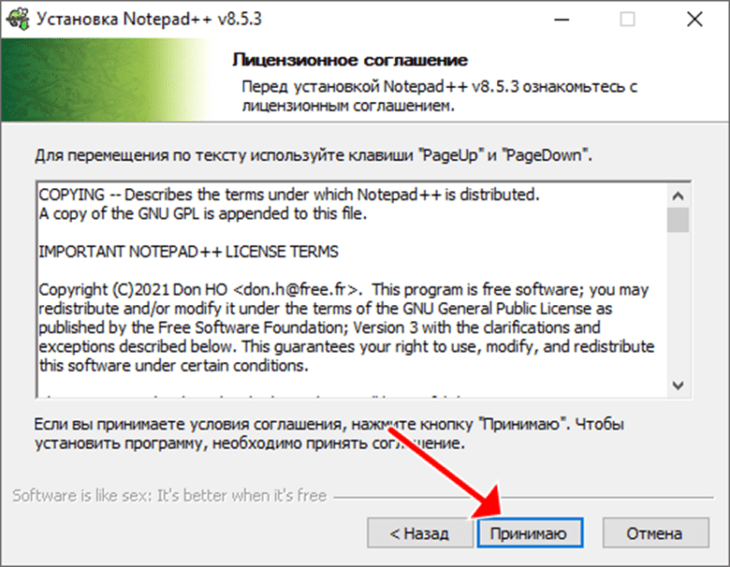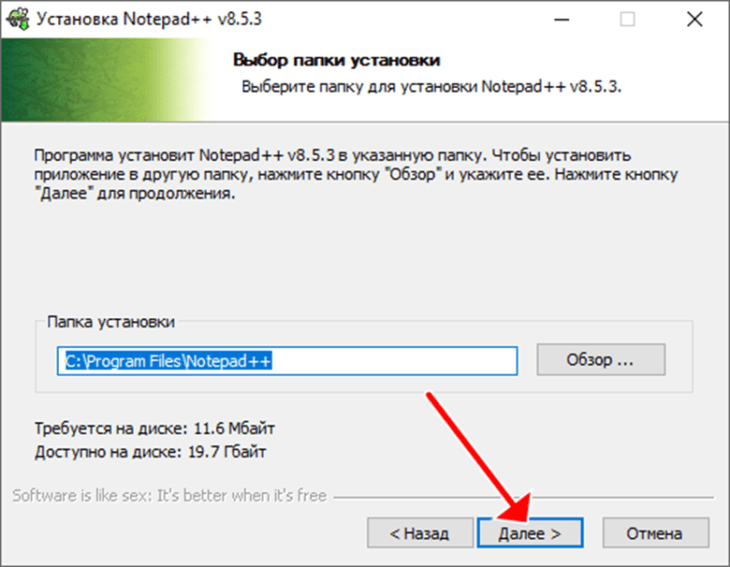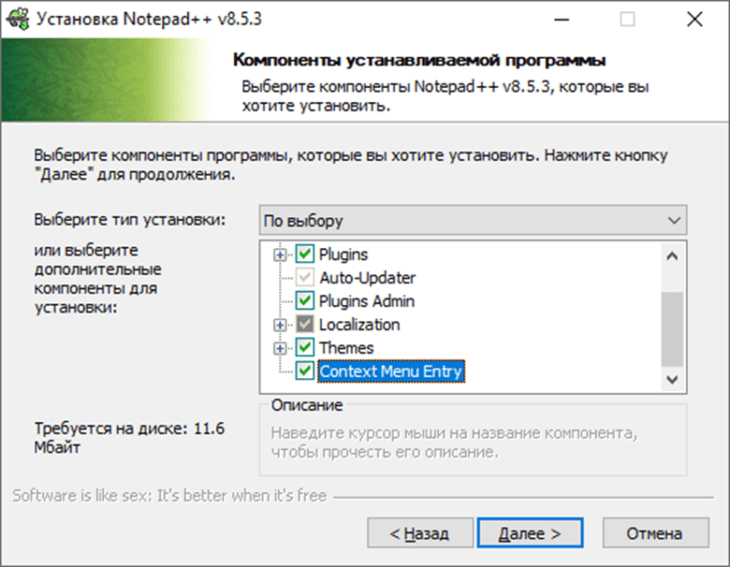Notepad++ (Нотепад Плюс Плюс) – распространённый текстовый процессор с подсветкой синтаксиса. Он понимает свыше 65 языков программирования и разметки, поддерживает темы оформления, плагины для расширения функциональности, управление горячими клавишами. Программа позволяет записывать и воспроизводить скрипты для автоматизации рутинных действий, искать по маске – набору параметров, манипулировать со строками. Бесплатно скачать Notepad на русском языке для Windows 7, 8 10, 11 можно по ссылке внизу.
Возможности программы
Разберёмся с функциями Notepad Plus Plus, ведь официальный сайт приводит скудное описание приложения. Рассматриваемый блокнот – свободный текстовый редактор и среда разработки для программистов, системных администраторов, верстальщиков, веб-дизайнеров. У приложения простейший настраиваемый интерфейс.
Его главная особенность – подсветка синтаксиса – возможность программы, позволяющая ей форматировать и отображать различный текст по-разному. Чаще всего она подсвечивает команды, операторы, селекторы, переменные, списки, комментарии, прочее содержимое документов, а также структурирует его – позволяет сворачивать / разворачивать блоки, быстро перемещаться между ними.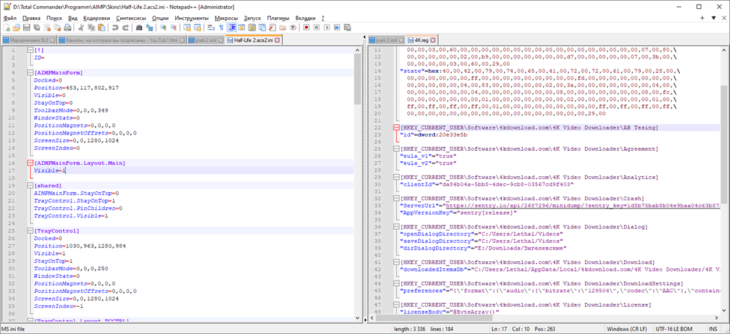
Вторая особенность Notepad++ – поддержка практически всех известных кодировок текста и автоматическое определение используемой для текущего файла в момент его открытия, что избавит вас от рутины. Также приложение поддерживает макросы или скрипты – миниатюрные последовательности действий: вы записываете их единожды, и блокнот выполнит алгоритм автоматически.
Также сила Notepad++ кроется в плагинах – вы можете устанавливать десятки полезных дополнений для преумножения функциональности приложения. Плагин Emmet (ранее – Zen Coding), например, ускорит работу с HTML / CSS; можете установить переводчик, дополнение для автосохранения при изменении (Autosave). Как их искать, ставить и пользоваться рассмотрим далее. Приложение автоматически хранит несохраненные файлы на диске и открывает их при каждом запуске, чтобы вы не потеряли важную информацию.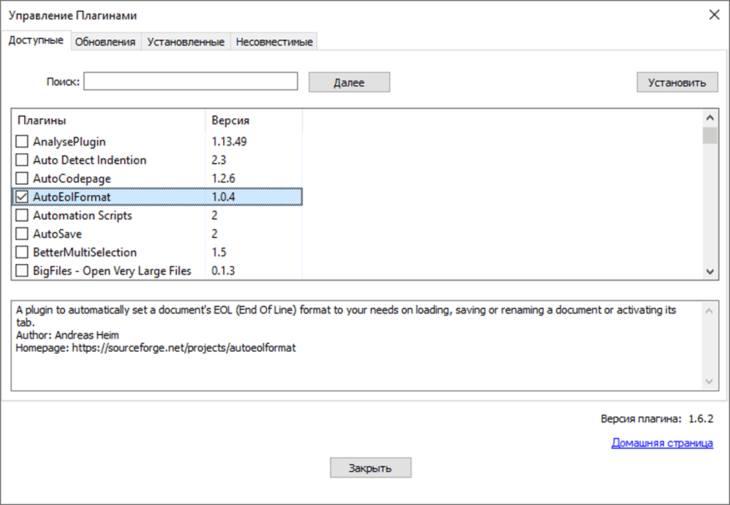
В Notepad++ огромный перечень интересных функций для обработки текстовых документов – команд, который вы ранее долго выполняли вручную. В первую очередь они касаются завершения ввода, вставки, табуляции, преобразования регистра.
Также в блокноте масса функций расширенного поиска, замены, фильтрации содержимого текстовых документов, добавления пометок, перехода по телу файла, например, в начало или конец любого блока.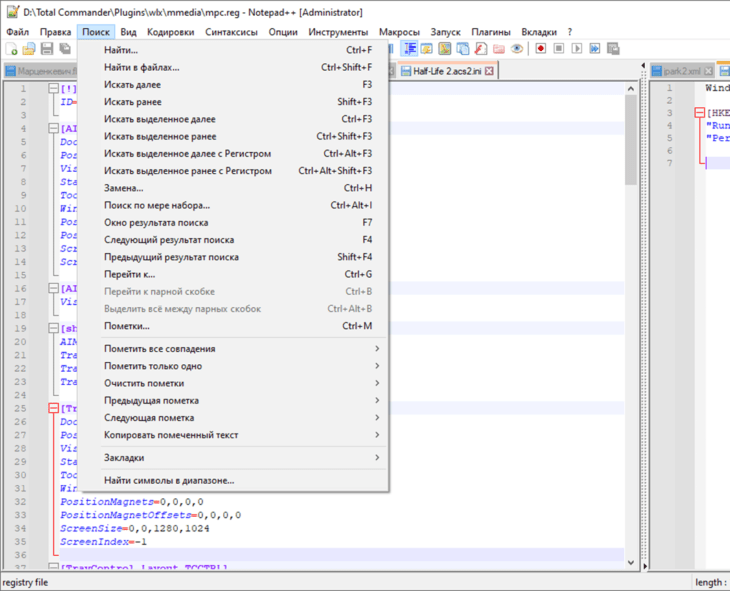
Плюсы.
Основные преимущества Notepad++:
- Русский язык интерфейса.
- Много вариантов форматирования кода, особенно XML, CSS, 1С, HTML.
- Поддержка десятков плагинов, тёмной темы оформления и фона.
- Вкладочный интерфейс с множеством настроек.
- Интеграция с проводником Windows 32 / 64 bit.
- Есть двухоконный режим.
- Масса функций для замены, поиска.
Минусы:
К недостаткам программы пользователи в отзывах и обзорах относят:
- Проблемы с загрузкой больших файлов.
- Нет версий для Linux, MacOS.
- Отсутствует встроенный компилятор.
Как установить ПО
Для инсталляции приложения скачайте его по прямой ссылке внизу (загружать его через торрент не целесообразно, ведь программа занимает 4,5 МБ). Ниже приведена инструкция как установить Notepad++.
- Запустите полученный файл.
- Подтвердите его выполнение.
- Выберите язык интерфейса установщика (не программы).

- Жмите «Далее».
- Примите условия эксплуатации программы.

- Укажите каталог для извлечения её файлов.

- Определитесь с нужными компонентами: плагинами, темами оформления.

Если вам нужна русская версия, разверните список «Localization», выберите «Russian».
Закрывайте инсталлятор.
Системные требования
Программа работает на любом компьютере, где запускается Виндовс XP – 11.
Как пользоваться Notepad++
Рассмотрим, как работать в Notepad++ для решения типичных задач, как настроить приложение, загружать плагины, менять цвета подсветки и т.д.
Начнём с того, что запустить код той же программы на Python через блокнот нельзя, что сильно огорчает программистов.
Как изменить тему
Откройте пункт главного меню «Опции», выберите «Определение стилей».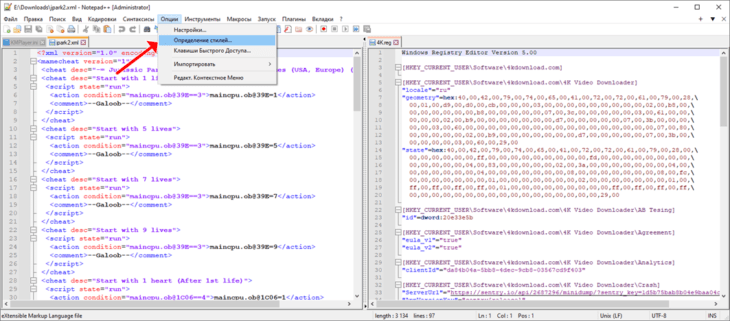
Выберите тему оформления, сохраните настройки.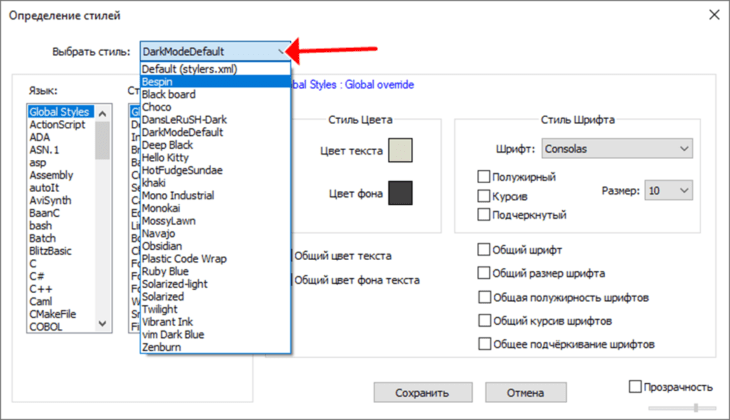
Как удалить пустые строки
«Правка» – «Операции со строками» – «Удалить пустые строки».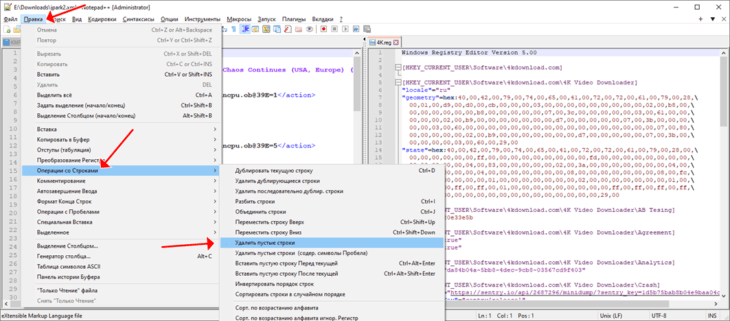
XML форматирование
Для форматирования XML установите расширение XML Tools.
Вызовите «Плагины» – «Управление…», найдите и инсталлируйте дополнение.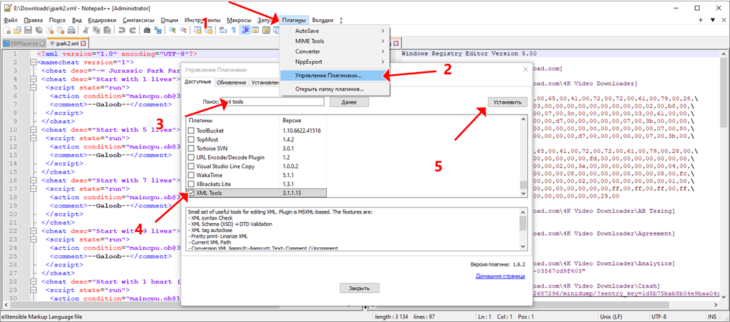
Появится уведомление, что программу нужно перезапустить – подтвердите действие.
Разверните меню плагина, отформатируйте XML.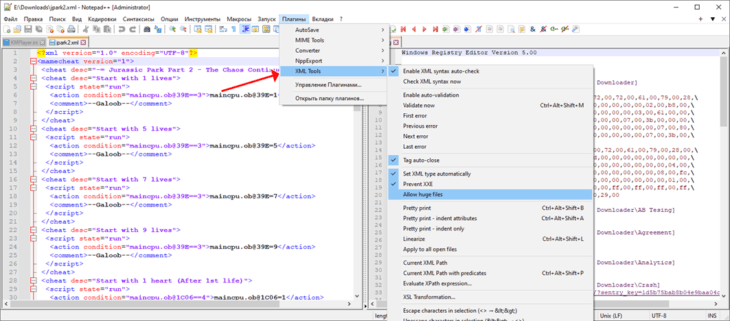
Подсветка синтаксиса
Синтаксис в программе подсвечивается по умолчанию. Для изменения темы вызовите одноимённый пункт главного меню, выберите подходящую.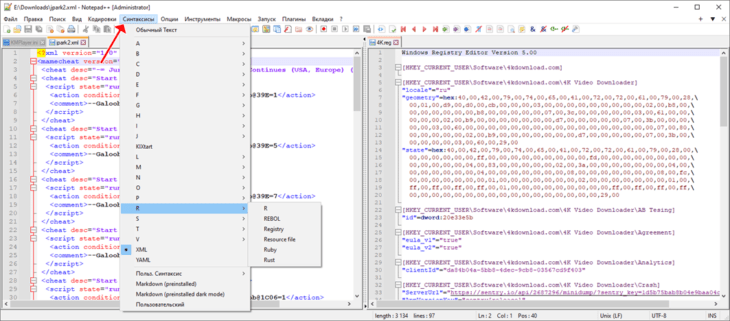
Можете открыть «Определение стилей» и присвоить языкам нужные стили или поменять последние вручную.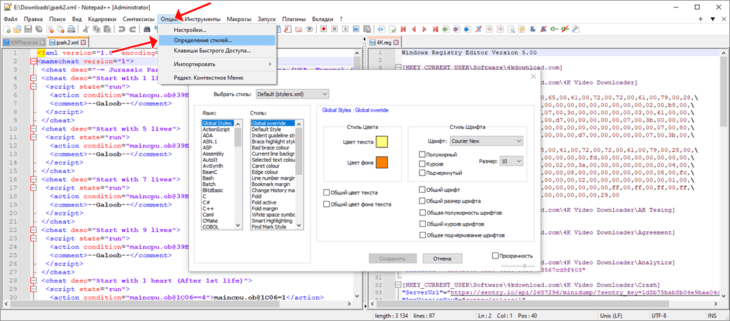
Кодировки
Кодировку Нотепад++ определяет автоматически. Для её переключения вручную воспользуйтесь одноимённым меню.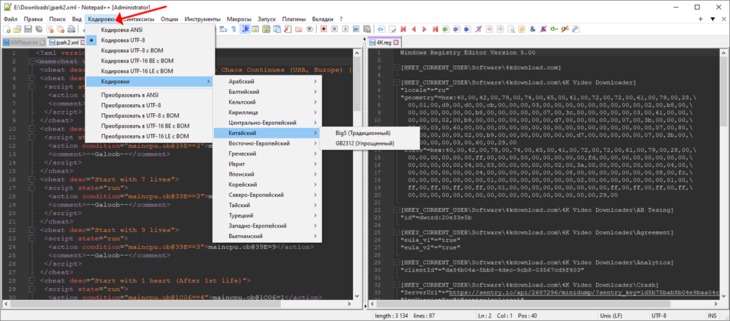
Удалить
Удалить все после символа – замените “\.* на пустой символ в режиме регулярных выражений, вместо «\» введите свой символ.
Удалить дубликаты строк – «Правка» – «Операции со строками» – выберите нужный вариант.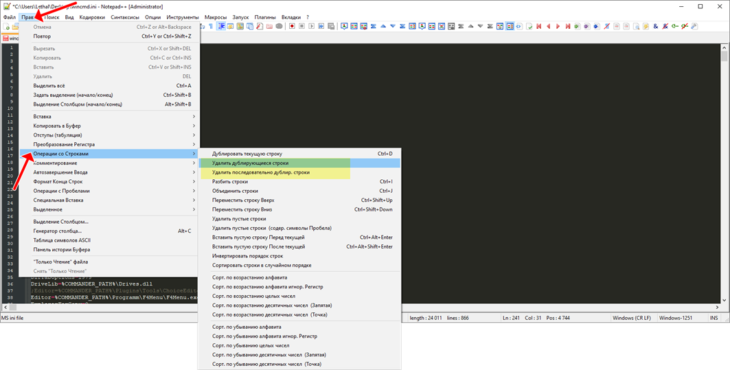
Удалить пробелы – зажмите Ctrl + H, в первую строку введите «пробел», вторую оставьте пустой – так уберёте все пропуски в документе.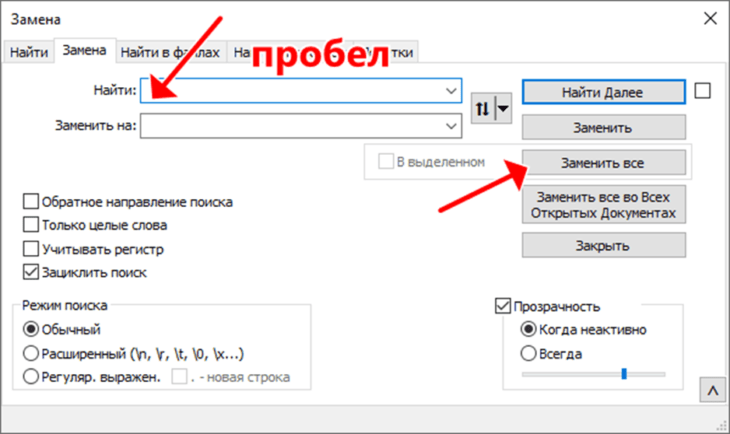
Удалить помеченные и строки, содержащие слово.
Зажмите Ctrl + H, во вкладке «Пометки» введите нужное слово, активируйте «Помечать закладкой» и нажмите «Пометить всё».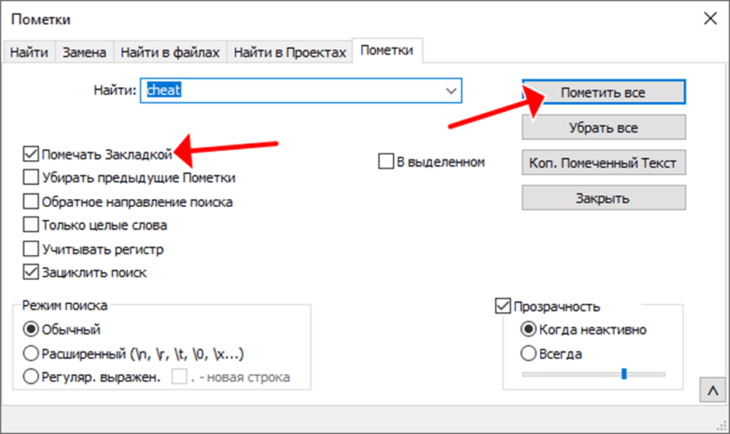
«Поиск» – «Закладки» – «Удалить все строки с закладкой».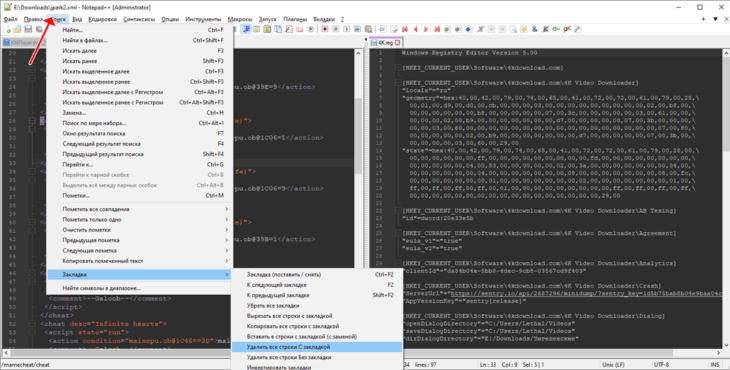
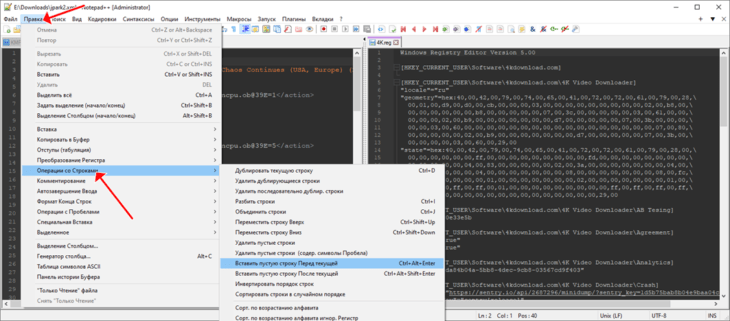
Удалить все до символа
Ctrl + H, внизу отметьте «регулярные выражения». В строку поиска вставьте «(.cheat.+)$», в строчку замены – «.cheat» без кавычек.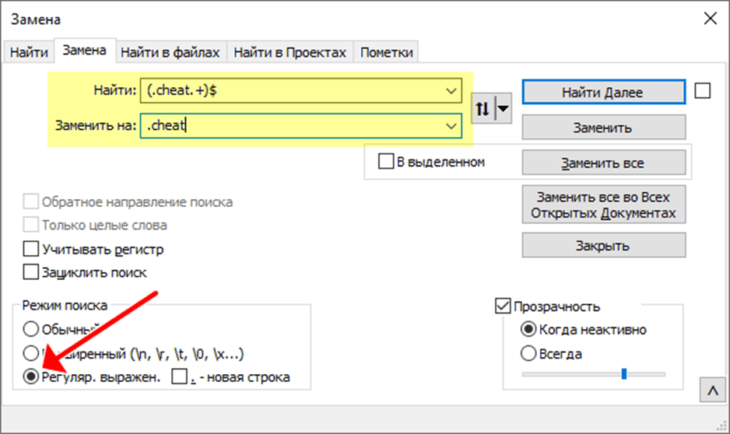
Установить плагин(в портативной версии функция может не работать).
Вызовите «Плагины» – «Управление…». Через поиск найдите нужный по названию, поставьте возле него флажок, кликните «Установить».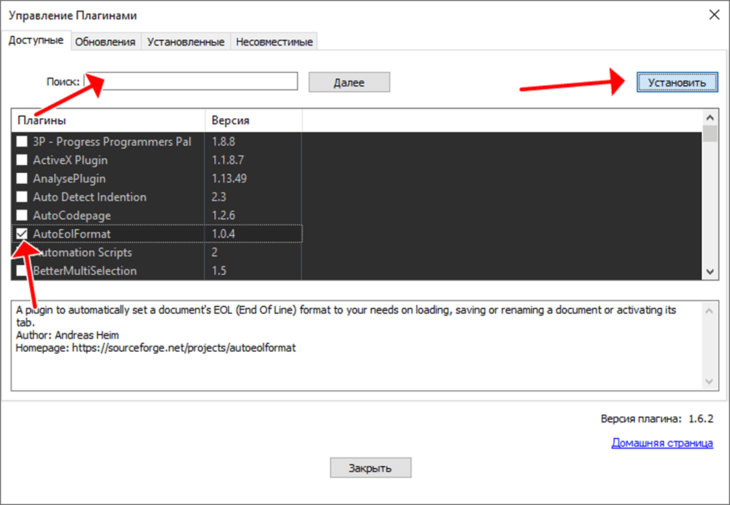
Подтвердите продолжение с последующим перезапуском блокнота.
Настройки
Включить подсветку синтаксиса – если активен режим «Обычный текст» через одноимённое меню выберите нужный вариант.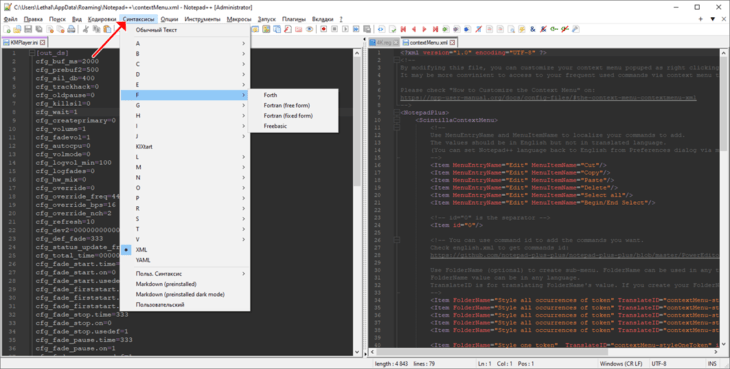
Настройка комбинаций клавиш происходит в окне «Опции» – «Клавиши быстрого доступа».
Два раза щёлкните по команде, задайте кнопки, можете переименовать команду, сохраняйте изменения.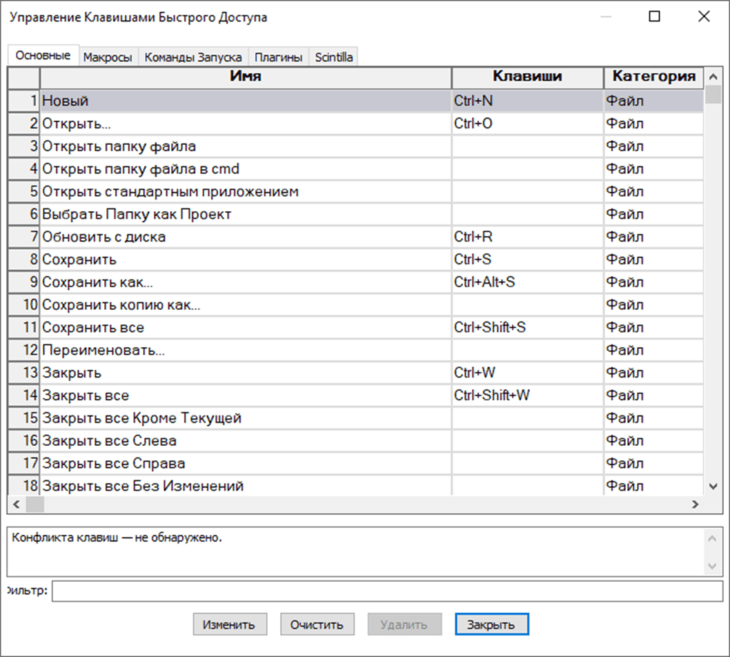
Сделать два окна рядом: кликните ПКМ по вкладке – «Управление…» – «Дублировать…».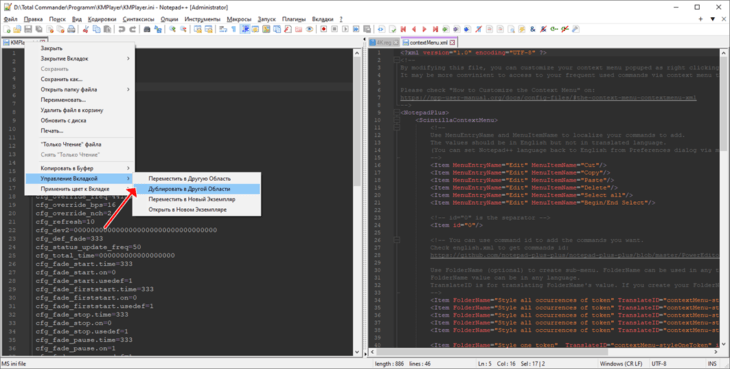
Для открытия текстовых документов через правый клик можете добавить Notepad++ в контекстное меню Проводника.
Создайте текстовый документ с расширением BAT со следующим содержимым и выполните его:
@echo off
SET nppPath= c:\Program Files\Notepad++\notepad++.exe
SET itemName=Редактировать через Notepad++
rem all file types
reg add “HKEY_CLASSES_ROOT\*\shell\%itemName%” /t REG_SZ /v “” /d “%itemName%” /f
reg add “HKEY_CLASSES_ROOT\*\shell\%itemName%” /t REG_EXPAND_SZ /v “Icon” /d “%nppPath%,0” /f
reg add “HKEY_CLASSES_ROOT\*\shell\%itemName%\command” /t REG_SZ /v “” /d “%nppPath% \”%%1\”” /f
Путь к файлу и название пункта можете поменять на собственные (2-3-я строки).
Задать выделение текста столбиком (вертикальное или столбец) можно с зажатой клавишей Alt.
Закладка на строке – кликните левой клавишей правее от номера строки.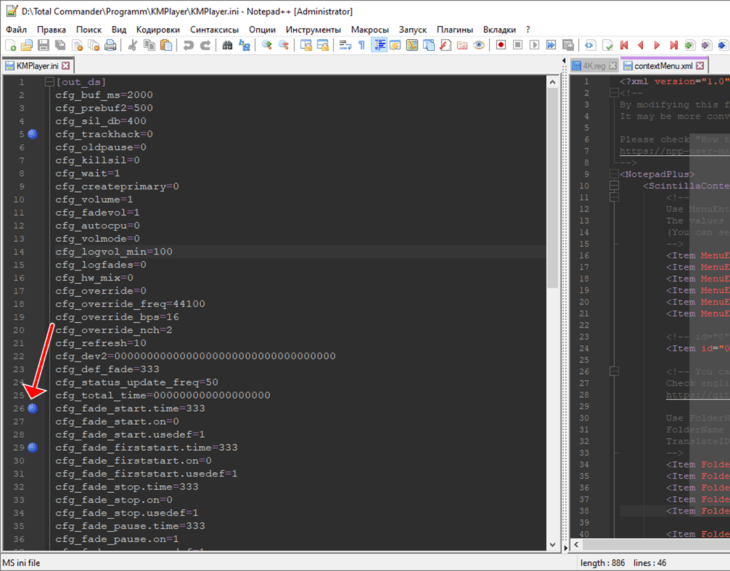
Закрывать вкладки при выходе – через ПКМ по вкладке закройте все, кроме активной, а затем и её.
Замена табуляции на пробел: «Правка» – «Операции с пробелами» – «Табуляции в пробелы (все)».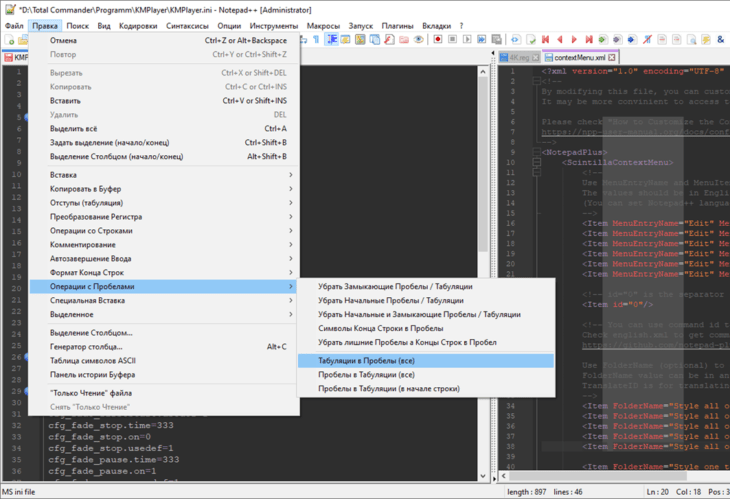
Чтобы увидеть зачеркнутый текст, включите синтаксис Markdown через одноимённое меню.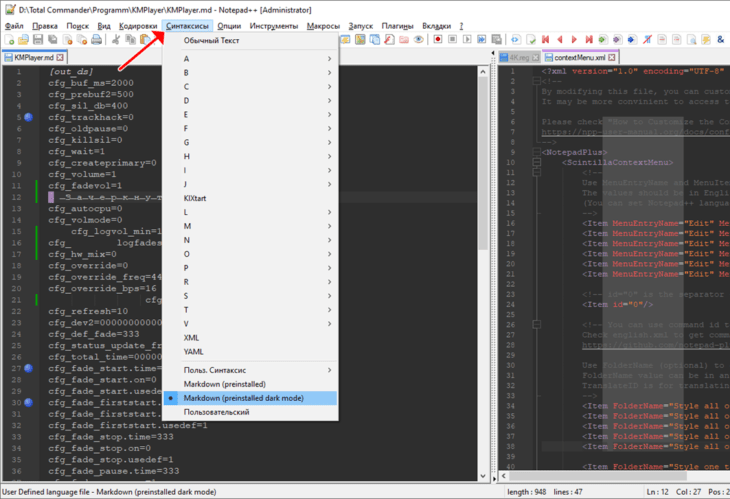
Изменить шрифт: «Опции» – «Настройка стилей» – измените «Стиль шрифта» для нужных языка и стиля.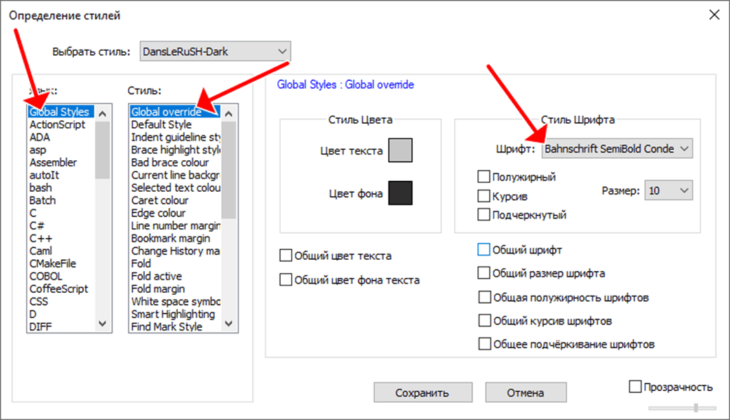
Вывести непечатаемые символы: «Вид» – «Отображение символов» – выберите нужный вариант.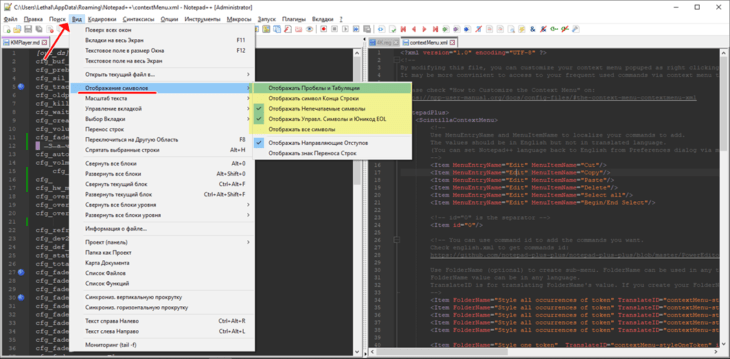
Нумерация строк: выделите строки, вызовите «Правка» – «Генератор столбца».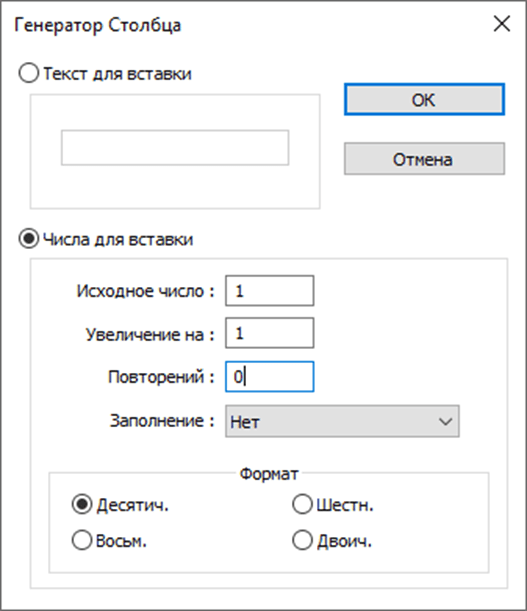
Отключить подсказки, появляющиеся при вводе текста: «Опции» – «Настройки» – «Автозавершение».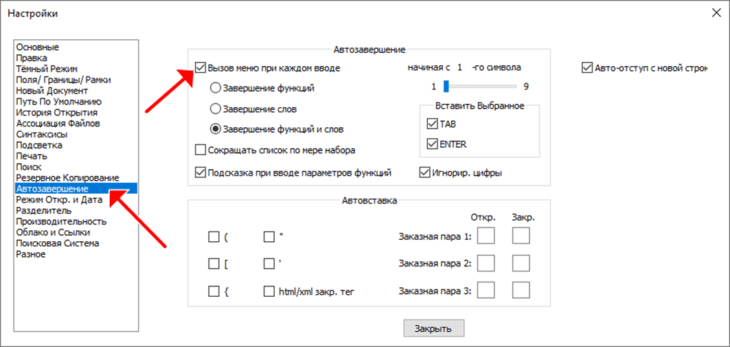
Показать скрытые символы – кликните по иконке с буквой «π».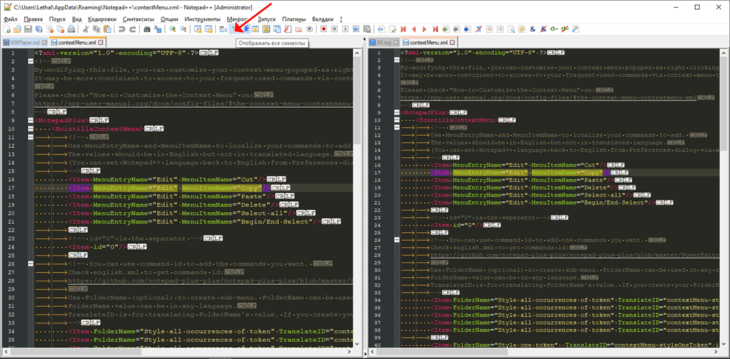
Проверка орфографии правописания: установите плагин DSpellChek.
Действия
Вставить в файл имя файла: ПКМ по вкладке – «Копировать в буфер» – выберите нужный вариант и вставьте содержимое в требуемое место при помощи Ctrl + V.
Вставить картинку в Notepad нельзя, только ссылку на неё, например, в теге HTML.
Добавить в начало каждой строки: зажмите Ctrl + F, затем – Shift + 6 на английской раскладке, ниже введите нужный текст, активируйте «Регулярные выражения», жмите «Заменить всё».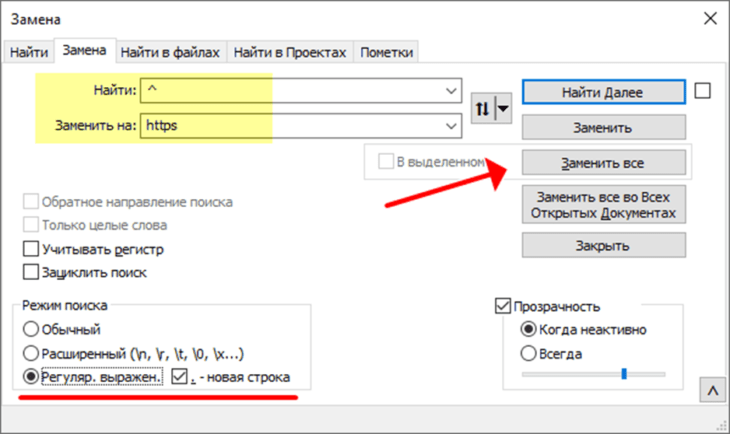
Добавить в конец каждой строки – всё делайте как в предыдущем случае, но вместо Shift + 6 используйте Shift + 4.
Закомментировать блок / закомментировать выделенное – выделите блок, зажмите Ctrl + Shift + Q.
Заменить все одинаковые слова: Shift + H, введите искомую фразу, ниже – на что заменить, жмите «Заменить всё».
Найти и удалить одинаковые строки: «Правка» – «Операции со строками» – выберите нужную команду.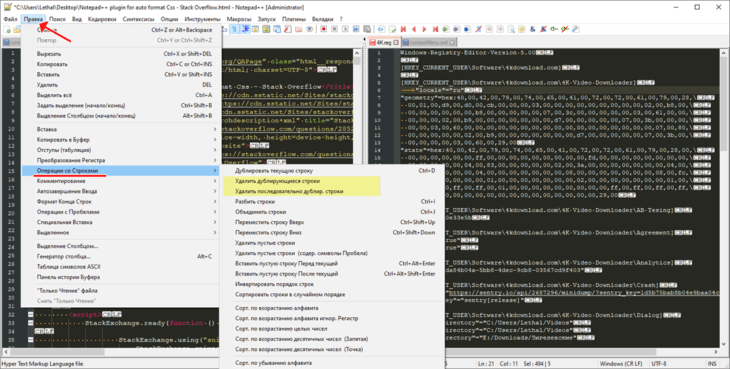
Открыть файл можно через меню «Файл», по двойному клику, через правый щелчок по нему либо перетащив в окно программы.
Для переключения между вкладками кликайте по ним или воспользуйтесь комбинацией Ctrl + Tab.
Перемешать строки: «Правка» – «Операции со строками» – «Сортировать строки в случайном порядке» или воспользуйтесь плагином Python Script.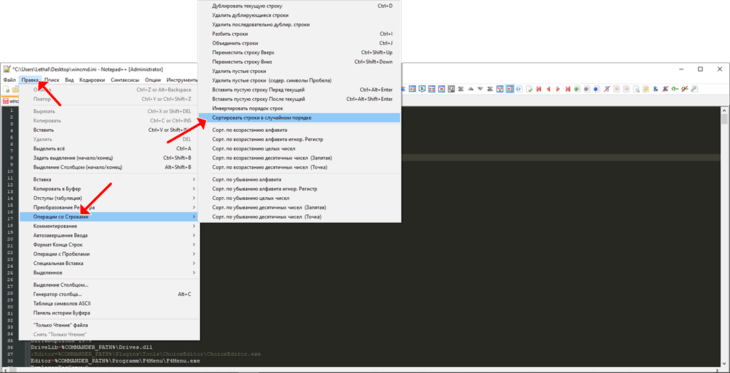
Поменять кодировку: выберите нужную в выпадающем списке «Кодировка».
Поменять размер шрифта: зажмите Ctrl и вращайте колесо мыши.
Свернуть все блоки: комбинация Alt + X свернёт все блоки, уровнем ниже X, Ctrl + Alt + F – свернёт текущий уровень, Alt + 0 – все.
Сделать таблицу или сайт в Notepad можно только в текстовом виде при помощи HML-тегов и CSS.
Сортировка по алфавиту: «Правка» – «Операции со строками» – выберите нужную команду.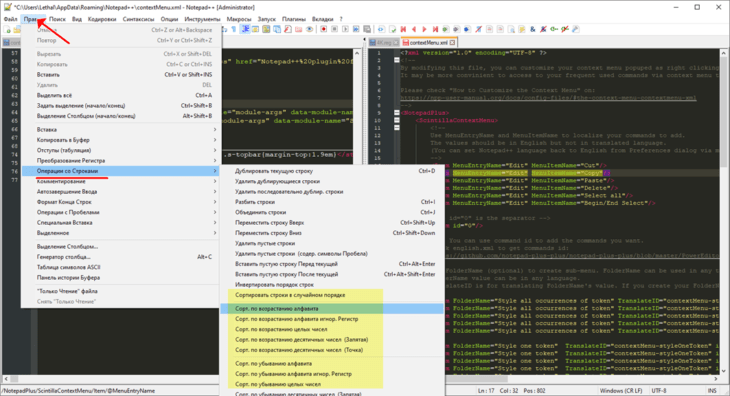
Чтобы сохранить файл, зажмите Ctrl + O или выполните соответствующую команду через меню «Файл».